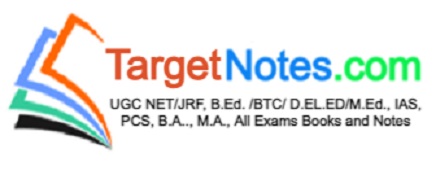स्टार्ट मेन्यू का उपयोग के विस्तार से वर्णन करें।
Contents
स्टार्ट मेन्यू का उपयोग (Uses of Start Menu)
विण्डोज एक्स पी में स्टार्ट बटन अत्यधिक महत्वपूर्ण विकल्प है। इसके माध्यम से हम अपने कम्प्यूटर के विभिन्न सॉफ्टवेयरों को चालू कर सकते हैं। स्टार्ट मेन्यू के डायलॉग बॉक्स को हम चित्र में स्पष्ट रूप से देख सकते हैं। इसे आरम्भ करने के लिये हमें निम्नलिखित प्रक्रिया अपनानी होगी-
(1) सर्वप्रथम आप स्टार्ट बटन पर क्लिक करें। इससे स्टार्ट मेन्यू खुल जाएगा।
(2) जब आप सब-मेन्यू को खोलने के लिए उसके नाम के आगे त्रिभुज का निशान हो ऐसी किसी भी मेन्यू आइटम पर माउस प्वाइन्टर करें। इससे सब-मेन्यू स्वतः ही खुल जायेगा।
(3) यहाँ आइटम को सेलेक्ट करने के लिए उसे क्लिक करें।
निःसन्देह हम स्टार्ट मेन्यू को सॉफ्टवेयर प्रोग्रामों का गेट-वे भी कह सकते हैं। इसके प्रमुख प्रोग्रामों की सूची आप नीचे देख सकते हैं-
- All Programs
- Internet
- My Documents
- My Picture
- Help and Support
- Search
- Log Off
- Turn Off Computer
- Run
स्टार्ट मेन्यू के महत्व को हम निम्नलिखित बिन्दुओं के माध्यम से भी समझ सकते हैं-
(1) सर्वप्रथम आपको स्टार्ट बटन पर क्लिक करने पर मेन्यू का डिस्प्ले प्राप्त होगा।
- यह कम्प्यूटर में सबसे अधिक प्रयुक्त होता है।
- स्टार्ट मेन्यू आपको शीघ्रता से आमतौर पर प्रयुक्त लोकेशनों तक ले जाते हैं।
- यहीं से आप कम्प्यूटर की सेटिंग बदल सकते हैं, सहायता प्राप्त कर सकते हैं, सूचना ढूँढ़ सकते हैं और प्रोग्राम रन कर सकते हैं।
- आप इन आइटमों द्वारा हाल में प्रयुक्त हुए प्रोग्रामों को स्टार्ट कर सकते हैं
(2) यहाँ पर All Programs सभी कार्यक्रमों का प्रवेश द्वार तथा उसकी क्षति है। आप यहाँ All Programs बटन पर क्लिक कर प्रोग्राम का मेन्यू खोल लें आपको वांछित प्रोग्राम स्टार्ट मेन्यू में दिखाई देगा।
(3) स्टार्ट Menu के उपयोग निम्नलिखित हैं-
(I) आपके द्वारा पूर्व में उपयोग में लाये गये डॉक्यूमेण्ट्स की सूची में से किसी डॉक्यूमेण्ट को खोलने में।
- खुलने वाले सब – मेन्यू में इच्छित डॉक्यूमेण्ट पर क्लिक करें।
- टास्कबारकी स्टार्ट बटन पर क्लिक करें।
- खुलने वाले स्टार्ट मेन्यू में डॉक्युमेण्ट्स को प्वाइन्ट करें।
(II) अपने कम्प्यूटर में पिन्टर आइकॉन या शॉर्टकट पर डॉक्यूमेण्ट आइकॉन से ड्रेग करते हुए डॉक्यूमेण्ट को प्रिन्ट करने में भी इसका प्रयोग होता है। इसे आप निम्नलिखित बिन्दुओं से समझ सकते हैं-
- कम्प्यूटर प्रयोग करते समय यदि आवश्यक हो तो प्रिण्टर फोल्डर पर डॉक्यूमेण्ट को ओपन करें (इसके लिए सर्वप्रथम स्टार्ट, फिर सेटिंग्स तथा अन्त में प्रिन्टर्स पर क्लिक करें)।
- अब आप प्रिन्टर या इसके शॉर्टकट आइकॉन पर डॉक्यूमेण्ट प्रिन्ट हो जायेगा।
- डॉक्यूमेण्ट जिस एप्लीकेशन पर बना है वह खुल जायेगा और डॉक्यूमेण्ट प्रिन्ट हो जायेगा।
(III) कम्प्यूटर में एप्लीकेशनों को रिमूव या हटाने में अपने कम्प्यूटर में आप केवल XP में उपयोग के लिए बनाये गये एप्लीकेशनों को हटा सकते हैं। इसके लिये आपको निम्नलिखित कार्य करने होंगे-
- सर्वप्रथम आप स्टार्ट मेन्यू पर क्लिक करें।
- इसके उपरान्त आप सेटिंग्स को प्वाइन्ट करें फिर प्रदर्शित होने वाले मेन्यू में कण्ट्रोल पेनल पर क्लिक करें। इससे कण्ट्रोल पेनल विण्डो खुल जायेगी। इसे आप चित्र पर देख सकते हैं।
(IV) यदि आप किसी प्रोग्राम को घटाना अथवा जोड़ना चाहते हैं तो आप एड / रिमूव प्रोग्राम्स आइकॉन पर क्लिक या डबल क्लिक करें। एड/रिमूव प्रोग्राम्स प्रॉपर्टीज डायलॉग बॉक्स दिखने लगेगा। इसके उपरान्त लिस्ट में से हटाने के लिए इच्छित एप्लीकेशन को सलैक्ट करें। यहाँ आप एड/ रिमूव बटन पर क्लिक करें। अब डिस्प्ले होने वाली सूचनाओं का पालन करें।
(V) एप्लीकेशन को रन कराना स्टार्ट मेन्यू का उपयोग करते हुए किसी एप्लीकेशन को आसानी से रन भी कराया जा सकता है। इसके लिये आपको निम्नलिखित कार्य करने होंगे-
- सर्वप्रथम आप विण्डोज के टास्कबार पर स्टार्ट बटन को क्लिक करें।
- इसके उपरान्त प्रदर्शित होने वाले स्टार्ट मेन्यू में प्रोग्राम्स को प्वाइन्ट करें।
- आपको आवश्यक हो तो, रन किये जाने वाले एप्लीकेशन को रखने वाले फोल्डर को प्वाइन्ट करें।
- अब आप रन किये जाने वाले प्रोग्राम्स के नाम पर क्लिक करें।
(VI) रन का उपयोग एप्लीकेशनों में करना- इसके लिये आपको निम्नलिखित क्रियायें करनी होंगी-
- सर्वप्रथम विण्डोज टास्कबार में स्टार्ट पर क्लिक करें। फिर खुलने वाले मेन्यू में रन क्लिक करें।
- इसके उपरान्त ओपन बॉक्स में एप्लीकेशन के नाम को सलैक्ट करें या टाइप करें। तथा OK पर क्लिक करें।
- हार्ड डिस्क स्पेस को देखने में स्टार्ट मेन्यू का उपयोग किया जाता है।
Important Link
- अधिकार से आप क्या समझते हैं? अधिकार के सिद्धान्त (स्रोत)
- अधिकार की सीमाएँ | Limitations of Authority in Hindi
- भारार्पण के तत्व अथवा प्रक्रिया | Elements or Process of Delegation in Hindi
- संगठन संरचना से आप क्या समझते है ? संगठन संरचना के तत्व एंव इसके सिद्धान्त
- संगठन प्रक्रिया के आवश्यक कदम | Essential steps of an organization process in Hindi
- रेखा और कर्मचारी तथा क्रियात्मक संगठन में अन्तर | Difference between Line & Staff and Working Organization in Hindi
- संगठन संरचना को प्रभावित करने वाले संयोगिक घटक | contingency factors affecting organization structure in Hindi
- रेखा व कर्मचारी संगठन से आपका क्या आशय है ? इसके गुण-दोष
- क्रियात्मक संगठन से आप क्या समझते हैं ? What do you mean by Functional Organization?
Disclaimer: Target Notes does not own this book, PDF Materials Images, neither created nor scanned. We just provide the Images and PDF links already available on the internet. If any way it violates the law or has any issues then kindly mail us: targetnotes1@gmail.com