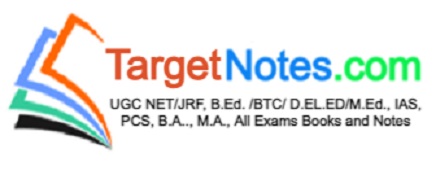Contents
एम. एस. वर्ड प्रोग्राम क्या है? इसके प्रमुख कार्यों की विवेचना कीजिए।
एम.एस. वर्ड – यह एक वर्ड प्रोसेसिंग पैकेज हैं, जिससे साधारण दैनिक पत्र व्यवहार से लेकर डेस्कटॉप पब्लिसिंग स्तर तक के सभी कार्य सुविधापूर्वक किए जा सकते हैं इसमें आप पाठ्य ही नहीं चित्र या ग्राफिक्स भी सरलता से तैयार कर सकते है।
एम. एस. वर्ड को संक्षेप में वर्ड भी कहा जाता है। इसमें परम्परागत मेन्युओं तथा कुंजीपटल के शार्टकटों के साथ ही टूल बारों की सुविधा भी उपलब्ध है, प्रत्येक टूल बार में कई बटन लगे होते हैं जिनमें से प्रत्येक किसी विशेष आदेश के बराबर होता है, टूल बार में किसी बटन को माउस पॉइंटर से क्लिक कर देने पर सम्बन्धित आदेश प्रारम्भ हो जाता है, जिससे कोई कार्य किया जाता है उदाहरण के लिए, किसी टेक्स्ट को बोल्ड करना, किसी फाइल को सुरक्षित (सेव) करना या छपवाना आदि कार्य आप सम्बन्धित बटन को क्लिक करके ही सम्पन्न कर सकते हैं इतना ही नहीं, आप इसमें अपने नए टूल बार तथा मेन्यू भी बना सकते हैं।
डेस्कटॉप प्रकाशन सम्बन्धी कार्यों में एमएस वर्ड बहुत उपयोगी होता है, क्योंकि यह शीर्षक अनुक्रमणिका, निर्देशिका आदि बहुत से तेजी से बना सकता है इसकी विशेषता यह भी है कि जब भी आप कोई शब्द टाइप करते हैं, तो वह उसके साथ-साथ स्पेलिंग की जांच करता रहता है तथा गलत पाए गए शब्दों को लाल स्याही से रेखांकित कर देता है, यही नहीं यदि कोई शब्द या वाक्यांश वर्तनी की दृष्टि से सही हो लेकिन पंकच्वेशन की दृष्टि से गलत हो, तो उसे हरी स्याही से रेखांकित कर दिया जाता है इसमें समान्तरकोष की सुविधा भी उपलब्ध है, एमएस वर्ड की आटोफार्मेट विशेषता आपकी पाठ्य सामग्री की जांच करके उसे अच्छी तरह फार्मेट करके तैयार कर देती है। एम एस वर्ड में लिफाफे छापने तथा मेल मर्ज सुविधाएं भी उपलब्ध है, जो आपके कार्य को और अधिक सरल बना देती है।
एमएस वर्ड प्रोग्राम आरम्भ करना- एमएस वर्ड प्रोग्राम आरम्भ करने के लिए निम्नलिखित पदों का प्रयोग करना होगा-
- Start मेन्यू पर क्लिक कीजिए।
- All Programs ग्रुप में MS Word प्रोग्राम पर जाकर क्लिक करेंगे, जिससे MS- Word विंडो खुल जायेगी।
एम0एस0 वर्ड विंडो में दो विंडो होती है – एप्लीकेशन विंडो व डॉक्यूमेंट विंडो
(A) एप्लीकेशन विंडो के अवयव – यह विंडो MS-Word प्रोग्राम के निम्नलिखित अवयवों को प्रदर्शित करती है और डॉक्यूमेंट विंडो में टाइप किए गए टैक्स्ट पर शब्द-प्रक्रिया के लिए विभिन्न कमाण्ड व टूलबार प्रदर्शित करती है जो कि निम्न प्रकार से है-
(i) मेन्यू बार – इसमें सभी मेन्यू जैसे File, Edit, View, Insert, Format, Tools, Table, Window, or Help मेन्यू प्रदर्शित होते हैं।
(ii) स्टैण्टर्ड टूल बार – इस टूल बार में बहुत सारे बटन होते हैं जिन पर क्लिक करके कमाण्डों को सीधे क्रियान्वित कर देते हैं। जैसे save बटन पर क्लिक करने से फाइल सेव हो जाती है, जबकि मेन्यू बार द्वारा पहले हम File पर इसके बाद save कमाण्ड पर क्लिक करते है।
(iii) फार्मेटिंग टूल बार – यह टूल स्टैण्टर्ड टूल बार के नीचे स्थित होता है। इसके द्वारा हम टैक्स्ट को बोल्ड, इटैलिक, अंडर लाइन करते हैं। इससे फॉण्ट का आकार भी बदला जा सकता है।
(iv) स्टेटस बार – यह एप्लीकेशन विंडो के सबसे निचले भाग में प्रदर्शित होती है, जो विभिन्न सूचनाएं जैसे पेज नं०, सेक्शन नं०, कर्सर की स्थिति आदि को दर्शाता है।
डॉक्यूमेंट विंडो के अवयव
डॉक्यूमेंट विंडो में हम की-बोर्ड से टैक्स्ट टाइप करते हैं। इसके निम्नलिखित अवयव होते हैं-
(i) टाइटिल बार- यह डॉक्यूमेंट विंडो के सबसे ऊपर की पट्टी पर होती है, जिसमें फाइल नेम प्रदर्शित होता है।
(ii) रूलर – यह एक पैमाना होता है, जो डॉक्यूमेंट विंडो के ऊपरी भाग में डॉक्यूमेंट के टैक्स्ट की क्षैतिज माप प्रदर्शित करता है। इसमें लैफ्ट इंडेन्ट व राइट इंडेन्ट बटन होते है।
(iii) स्क्रॉल बार – विंडो के दाएं और निचले भाग पर पट्टियाँ स्थित होती हं, जिनके द्वारा हम टैक्स्ट को ऊपर नीचे और दाएँ-बाएँ खिसकाने के लिए प्रयुक्त करते है। दाईं पट्टी को उर्ध्वाधर स्क्रॉल बार व निचली पट्टी को क्षैतिज स्क्रॉल बार कहते हैं ।
(iv) व्यू बटन – ये तीन पुश बटन होते हैं, जो डॉक्यूमेंट के निचले बाएँ भाग में प्रदर्शित होते हैं। ये डाक्यूमेंट को तीन रूपों में दिखाते हैं-पेज लेआउट, नॉर्मल और आउटलाइन ।
(v) टैक्स्ट एरिया – यह वह क्षेत्र है, जहाँ पर हम टैक्स्ट टाइप करते है।
(vi) सलेक्शन एरिया – यह टैक्स्ट एरिया के टैक्स्ट और डाक्यूमेंट विंडो के बाएँ कर्सर के मध्य का उर्ध्वाधर भाग होता है।
MS-Word मे कार्य करना
MS Word में किसी डॉक्यूमेंट को तैयार करने के लिए अथवा अन्य कार्य के लिए निम्नलिखित पाँच पद होते हैं-
(1) टाइपिंग (2) संशोधन (3) फार्मेटिंग (4) सेव करना (5) प्रिंट करना ।
1. टाइपिंग – MS Word में की-बोर्ड की सहायता से टैक्स्ट को टाइप किया जाता है। जब आप टैक्स्ट टाइप करते हैं तो लाइन समाप्त होने पर स्वतः ही टैक्स्ट नई लाइन से टाइप होने लगता है। यह क्रिया वर्ड रैप कहलाती है। इसमें प्रत्येक लाइन पर एन्टर दबाने की जरूरत नहीं होती । एण्टर की केवल पैराग्राफ समाप्ति पर प्रयोग की जाती है। यदि टाइपिंग करते समय कोई गलती हो जाए तो की बोर्ड की बैकस्पेस अथवा डिलिट की से गलत करेक्टर को मिटा सकते है।
2. एडिटिंग या संशोधन- टैक्स्ट को टाइप करने के बाद भी इसमें संशोधन किये जा सकते है। जैसे किसी शब्द, वाक्य या पैराग्राफ को मिटाना, या बदलना आदि। एडिटिंग करने • के लिए टैक्स्ट को चुना जाता है, जिससे कि टैक्स्ट विपरीत वीडियो अर्थात् टैक्स्ट का पृष्ठ भाग काला और करेक्टर सफेद रंग में दिखाई देते हैं।
टैक्स्ट को सलेक्ट या चुनने की विधियाँ
टैक्स्ट को विभिन्न प्रकार से चुना जा सकता है-
(1) शब्द – शब्द पर माउस पॉइंटर ले जाकर उस पर डबल क्लिक करने से शब्द सलेक्ट हो जाता है।
(2) लाइन – सलेक्शन एरिया में लाइन के सामने पॉइंटर ले जाकर सिंगल क्लिक करने से लाइन सलेक्ट हो जाती है।
(3) वाक्य- माउस पॉइंटर ले जाकर Ctrl कुंजी के साथ सिंगल क्लिक करने से वाक्य सलेक्ट हो जाता है।
(4) पैराग्राफ – पैराग्राफ के सामने सलेक्शन एरिया में डबल क्लिक करने में पैराग्राफ जाता है।
(5) सम्पूर्ण डाक्यूमेंट – सलेक्शन एरिया में तीन बार क्लिक करना अथवा Ctrl + A सलेक्ट हो करने से सम्पूर्ण डॉक्यूमेंट सलेक्ट हो जाता है।
- टैक्स्ट डिलीट करना- चुने हुए शब्द, वाक्य, पैराग्राफ या सम्पूर्ण डाक्यूमेंट को डिलीट की दबाकर एक बार में मिटाया जा सकता है।
- टैक्स्ट प्रतिस्थापन या रिप्लेसिंग टैक्स्ट- टाइप किए हुए शब्द, वाक्य या पैराग्राफ को नए टैक्स्ट से प्रतिस्थापित कर सकते हैं।
- वर्तनी जाँचना – MS Word Tools मेन्यू में टाइप किए हुए टैक्स्ट की वर्तनी जाँचकर सही की जा सकती है।
3. फार्मेटिंग – एडिटिंग के बाद टैक्स्ट को फार्मेट करना चाहिए। टैक्स्ट के करेक्टरों के फॉण्ट पैराग्राफों के मार्जिन, पेज का आकार, आदि सैट करना, फार्मेटिंग कहलाता है। इससे दस्तावेज का रूप अच्छा हो जाता है। इसमें जरूरत पड़ने पर ग्राफिक को भी डाला जा सकता है।
4. सेविंग – टैक्स्ट को स्थाई रूप से डिस्क पर संग्रहीत करने के लिए निम्न पदों का प्रयोग करना होगा-
- File मेन्यू में save या save as पर क्लिक करेंगे।
- जिसमें एक डायलॉग बॉक्स प्रदर्शित होता है। इसमें File Name बॉक्स में फाइल का नाम टाइप कीजिए।
- सेव बटन पर क्लिक कीजिए।
5. प्रिंटिंग – दस्तावेज को कागज पर छापने के लिए हम प्रिंटर पर प्रिंट करते हैं। इसके लिए File-Print कमाण्ड का प्रयोग करते हैं। यह कमाण्ड एक डायलॉग बॉक्स प्रदर्शित करता है, जिसमें आवश्यकतानुसार ऑप्शन का चुनाव करके प्रिंट बटन पर क्लिक कर देते हैं।
MS-Word से बाहर आना – File मेन्यू में जाकर Exit कमाण्ड पर क्लिक करने से आप एम एस वर्ड से बाहर आ जायेंगे।
Important Link
- अधिकार से आप क्या समझते हैं? अधिकार के सिद्धान्त (स्रोत)
- अधिकार की सीमाएँ | Limitations of Authority in Hindi
- भारार्पण के तत्व अथवा प्रक्रिया | Elements or Process of Delegation in Hindi
- संगठन संरचना से आप क्या समझते है ? संगठन संरचना के तत्व एंव इसके सिद्धान्त
- संगठन प्रक्रिया के आवश्यक कदम | Essential steps of an organization process in Hindi
- रेखा और कर्मचारी तथा क्रियात्मक संगठन में अन्तर | Difference between Line & Staff and Working Organization in Hindi
- संगठन संरचना को प्रभावित करने वाले संयोगिक घटक | contingency factors affecting organization structure in Hindi
- रेखा व कर्मचारी संगठन से आपका क्या आशय है ? इसके गुण-दोष
- क्रियात्मक संगठन से आप क्या समझते हैं ? What do you mean by Functional Organization?
Disclaimer: Target Notes does not own this book, PDF Materials Images, neither created nor scanned. We just provide the Images and PDF links already available on the internet. If any way it violates the law or has any issues then kindly mail us: targetnotes1@gmail.com