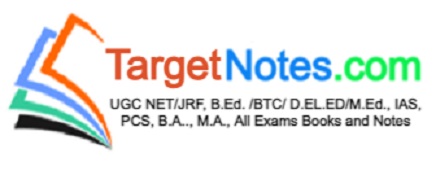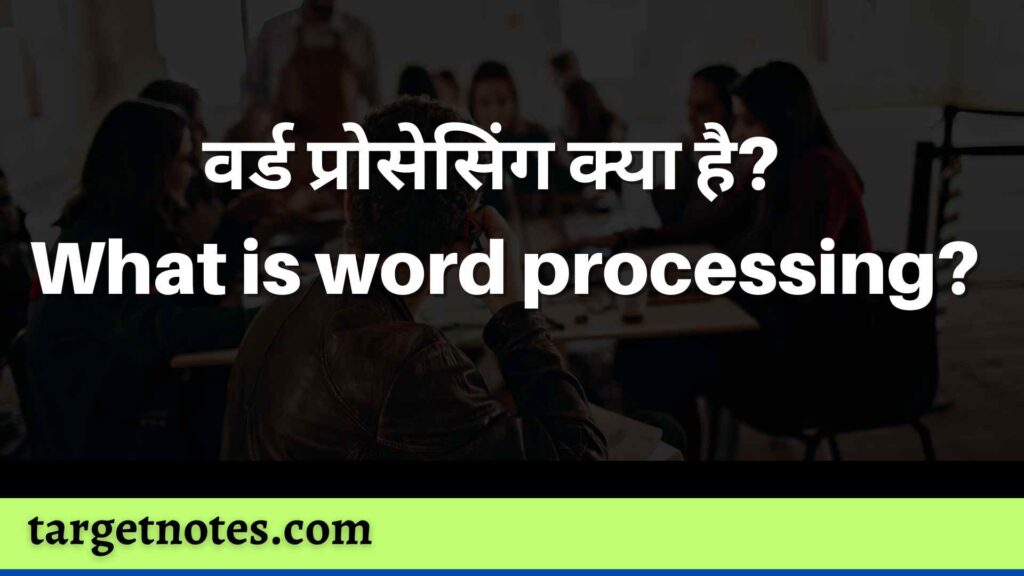
वर्ड प्रोसेसिंग क्या है? वर्ड प्रोसेसिंग में किये जाने वाले कार्यों एवं लाभों का उल्लेख कीजिए।
जिस साफ्टवेयर या प्रोग्राम के द्वारा दस्तावेजों का निर्माण, सम्पादन तथा छपाई की जाती है, उन्हें वर्ड प्रोसेसर कहा जाता है, विंडोज में एक बहुत शक्तिशाली वर्ड प्रोसेसर उपलब्ध है, जिसे वर्ड पैड कहते हैं, यह वर्ड प्रोसेसर उपयोगकर्ता को एक ही दस्तावेज में पाठ्य, चित्र तथा ध्वनि आदि शामिल करने की सुविधा देता है, इस अध्याय में आप वर्ड पैड का प्रयोग करके दस्तावेज बनाने, सुधारने तथा छपवाने के बारे में जानकारी प्राप्त करेंगे।
वर्ड पैड प्रारम्भ करना- दस्तावेजों पर कार्य करना प्रारम्भ करने से पहले वर्ड पैड प्रोग्राम को प्रारम्भ करना (अर्थात रन कराना) आवश्यक है, ऐसा करने के कई तरीके हैं-
1. यदि आपके डेस्कटॉप पर वर्ड पैड का शार्टकट है, तो उसे डबल क्लिक करके आप वर्ड पैड प्रारम्भ कर सकते हैं,
2. स्टार्ट मेन्यू में ‘ Run’ आदेश को क्लिक करके आप उसके डायलाग बॉक्स में प्रोग्राम का नाम ‘ Word Pad’ टाइप करके इसे चालू कर सकते हैं इसके लिए आपको पता होना चाहिए कि यह प्रोग्राम किस फोल्डर (या डायरेक्टरी) में हैं, क्योंकि किसी दूसरी डायरेक्टरी में होने पर प्रोग्राम का नाम पथ के साथ देना पड़ता है, हम यह मान रहे है कि वर्ड पैड प्रोग्राम विंडोज की मुख्य डायरेक्टरी में है, ऐसा होने पर Run आदेश द्वारा वर्ड पैड प्रारम्भ करने के लिए निम्नलिखित क्रियाएं कीजिए-
डेस्कटॉप में स्टार्ट बटन क्लिक कीजिए, इससे स्टार्ट मेन्यू खुल जाएगा। स्टार्ट मेन्यू में ‘ Run ‘ विकल्प को क्लिक कीजिए, ऐसा करते ही स्क्रीन पर Run का डायलाग बॉक्स दिखायी देगा। इस डायलाग बॉक्स के ‘Open’ टैक्स्ट बॉक्स में ‘ Word Pad ‘ टाइप कर दीजिए। ‘Ok’ बटन को क्लिक कीजिए, इससे वर्ड पैड प्रारम्भ हो जाएगा।
3. नए उपयोगकर्ता के लिए कोई प्रोग्राम चलाने का एक और सरल तरीका यह है कि स्टार्ट बटन से प्रारम्भ करके फोल्डर खोलते हुए इच्छित प्रोग्राम तक पहुंचा जाए, इस विधि से वर्ड पैड प्रारम्भ करने के लिए निम्नलिखित क्रियाएं कीजिए-
स्टार्ट बटन को क्लिक कीजिए, इससे स्टार्ट मेन्यू खुल जाएगा।
स्टार्ट मेन्यू में माउस पॉइंटर को ‘ Programs ‘ विकल्प पर ले जाइए, इससे स्टार्ट मेन्यू के बगल में ‘ Programs’ का सब मेन्यू खुल जाएगा।
इस सब मेन्यू में ‘Accessories’ विकल्प पर माउस पॉइंटर ले जाइए, इससे ‘Accessories’ का सब मेन्यू खुलेगा ।
इस सब मेन्यू में ‘ Word Pad ‘ विकल्प पर माउस पॉइंटर ले जाकर क्लिक कीजिए।
वर्ड पैड प्रोग्राम प्रारम्भ होते ही आपकी स्क्रीन पर उसकी विंडो दिखाई देने लगेगी, जिसमें आप कोई भी नया डाक्यूमेंट बना सकते हैं या पुरानी डाक्यूमेंट फाइल को खोलकर उसे सुधार सकते हैं।
वर्ड पैड के भाग- वर्ड पैड की विंडो को कई भागों में बांटा गया है, इनमें से प्रमुख भागों का संक्षिप्त विवरण निम्नलिखित है-
टाइटिल बार- वर्ड पैड विंडो में सबसे ऊपर की पंक्ति इसका टाइटिल बार है, इसमें इस प्रोग्राम का नाम दिखाया जाता है, यदि कोई डॉक्यूमेंट खुला हुआ है, तो उसका नाम भी इस बार में बाएँ कोने में दिखाया जाता है, नहीं तो ‘Document’ शब्द दिखाई पड़ता है।
मेन्यू बार- टाइटिल बार के ठीक नीचे मेन्यू बार होता है, जिसमें कई मेन्यू-नाम शामिल हैं, प्रत्येक मेन्यू- नाम एक पुल डाउन मेन्यू से सम्बन्धित है, जिसमें कई विकल्प होते हैं।
स्टैन्डर्ड टूल बार – यह टूल बार सामान्यतया मेन्यू बार के नीचे दिखाई पड़ता है इसमें एक पंक्ति में कई बटन होते हैं, जिनमें से प्रत्येक पर एक आइकॉन होता है, इन बटनों का प्रयोग विभिन्न कार्य कराने में किया जाता है, जैसे डॉक्यूमेंट खोलना, उसे स्टोर करना, छपवाना आदि। वैसे तो आइकॉन देखने से पता चलता है कि कौन सा बटन किस कार्य के लिए है, परन्तु जैसे ही आप माउस पॉइंटर को किसी बटन पर ले जाते हैं, उसके पास ही बटन का नाम उभर आता है।
फार्मेटिंग टूल बार – स्टैण्डर्ड टूल बार के ठीक नीचे की पंक्ति में फार्मेटिंग टूल बार होता है, इसकी सहायता से हम अपने दस्तावेजों को सुन्दर रूप से फार्मेट कर सकते हैं, यह तीन भागों में बंटा होता है, पहला भाग एक ड्राप- डाउन लिस्ट है, जिनमें अक्षरों के बहुत से रूप या छापे दिए होते हैं, आपको उनमें से एक रूप चुनना होता है, दूसरा भाग भी एक ड्राप डाउन लिस्ट है, जिसमें अक्षरों का आकार भरा या चुना जाता है, तीसरे भाग में टाइप किए गए पाठ्य को क्रमशः गहरा करने, तिरछा करने, रेखांकित करने, रंग या शेड बदलने और दाएं तथा बाएं हाशिए पर सेट या जस्टिफाई करने आदि क्रियाओं के बटन होते हैं।
रूलर लाइन – फार्मेट बार के ठीक नीचे एक रूलर लाइन होती है, इससे आप विभिन्न हाशिए देख तथा सुधार सकते हैं।
पाठ्य क्षेत्र- स्क्रीन (विंडो) का अधिकांश भाग एक आयताकार बॉक्स के रूप में रूलर लाइन के नीचे होता है, इसे पाठ्य क्षेत्र कहते हैं, जो भी सामग्री दस्तावेज में टाइप की जानी है या भरी जाती है, वह इसी क्षेत्र में दिखायी पड़ती है।
स्टेटस बार – यह विंडो में सबसे नीचे एक पतली पट्टी की तरह होता है, वर्ड पैड द्वारा दिए जाने वाले सन्देश इसके बाएं कोने में दिखाए जाते हैं, दाएं कोने पर दो संकेतक होते हैं, जिनसे कुंजीपटल की क्रमश: Caps Lock तथा Num Lock कुंजियों की स्थिति का पता चलता है।
कर्सर – पाठ्य क्षेत्र में एक खड़ी लकीर (1) के आकार का कर्सर होता है, जिससे कुंजी पटल पर किए जाने वाले अक्षरों या चिन्हों की स्थिति का संकेत मिलता है, आप तीर के चिन्ह वाले बटनों का प्रयोग करके इसको फाइल की सीमा में इच्छित स्थान पर ले जा सकते हैं, इसी तरह माउस पॉइंटर को फाइल में कहीं भी क्लिक करके आप कर्सर को एक बार में ही वहां ले जा सकते हैं।
नया दस्तावेज बनाना – यदि आप वर्ड पैड में बिल्कुल नया दस्तावेज बनाना चाहते हैं तो पहले ऊपर बताए गए तरीके से वर्ड पैड को लोड कीजिए, इससे आपको तरह वर्ड पैड को विंडो प्राप्त होगी, यदि आप वर्ड पैड पर पहले से ही कोई दस्तावेज बना रहे हैं और अब एक नया दस्तावेज बनाना चाहते हैं, तो इसके लिए विंडो को खाली करना पड़ेगा, ऐसा करने के लिए पहले पुराने दस्तावेज को सुरक्षित (स्टोर) कर दीजिए, फिर निम्नलिखित क्रियाएं कीजिए-
- मेन्यू बार में ‘File’ को क्लिक कीजिए या चुनिए ।
- ‘File’ के पुल डाउन मेन्यू में ‘New’ विकल्प चुनिए ।
इन दो क्रियाओं की जगह आप केवल टूल बार में ‘New ‘ का बटन (बाएं से पहला) भी क्लिक कर सकते हैं, ऐसा करते ही आपको डायलाग बॉक्स देकर नए दस्तावेज या प्रकार (या टाइप) पूछा जाएगा।
इस डायलाग बॉक्स में तीन मुख्य विकल्प दिए होते हैं, जो निम्नलिखित हैं-
1. Word 6 Document – इस प्रकार के दस्तावेज माइक्रोसाफ्ट वर्ड नामक वर्ड प्रोसेसर में भी पढ़े या सुधारे जा सकते हैं, वह भी बिना किसी परिवर्तन के, अतः यदि आपको आशा है कि आपका दस्तावेज एम एस वर्ड में भी प्रयोग किया जाएगा, तो आपको दस्तावेज का टाइप यही चुनना चाहिए, वर्ड पैड द्वारा ऐसी डाक्यूमेंट फाइलों के नाम में doc विस्तार भाग जोड़ दिया जाता है।
2. Rich text Document – ये ऐसे दस्तावेज होते हैं, जिनमें भरे गए अक्षरों आदि को आप अपनी इच्छा से कैसे भी फार्मेट कर सकते हैं तथा विभिन्न स्टाइलों में सुन्दर बना सकते हैं, साथ ही आप इसमें टैब का भी प्रयोग कर सकते हैं, सामान्यतया आपको यही टाइप चुनना चाहिए, ऐसे टाइप की फाइलों के नाम में एक्सटेंशन rtf. रखा जाता है।
3. Text document- ये साधारण टैक्स्ट फाइलें होती हैं, जिनमें कोई सजावट नहीं की जा सकती, इन फाइलों का प्रयोग प्रायः डाटा के तौर पर होता है, इनके नाम में एक्सटेंशन प्राय: .txt रखा जाता है।
यहां आप ‘Rich Text Document’ चुनकर ‘OK’ बटन को क्लिक कीजिए, अब आप इस दस्तावेज में अपनी इच्छा के अनुसार कोई भी सामग्री टाइप कर सकते हैं।
दस्तावेज में आप जो भरना चाहते हैं, उसे टाइप कीजिए, आपको पैराग्राफ खत्म होने से पहले ‘Enter’ कुंजी दबाने की जरूरत नहीं हैं, क्योंकि एक पंक्ति पूरी भर जाने पर कर्सर अपने आप अगली लाइन पर आ जाता है, आप दाएं हाशिए से आगे सामग्री टाइप नहीं कर सकते हैं, पाठ्य को स्वतः ही नई लाइन पर भरते जाने की इस क्रिया को वर्ड रैपिंग कहा जाता है, आपको एण्टर कुंजी तभी दबानी चाहिए, जब चालू पैराग्राफ समाप्त हो गया हो और आप नया पैराग्राफ प्रारम्भ करना चाहते हो, एण्टर कुंजी तब भी दबायी जाती हैं, जब आप किसी लाइन को खाली छोड़ना चाहते हैं। पूरा टाइप करने के बाद आगे बताई गयी विधि से सुरक्षित कर लीजिए।
दस्तावेज सुरक्षित करना- वर्ड पैड में आप किसी दस्तावेज में जो पाठ्य टाइप करते हैं, वह पहले कंप्यूटर की मुख्य मैमोरी में स्टोर होता है, यह मैमोरी अस्थायी होती है और कंप्यूटर की बत्ती बंद कर देने पर मुख्य मैमोरी में भरी गई सूचनाएं समाप्त हो जाती है, इन सूचनाओ को बचाने के लिए डाक्यूमेंट को किसी सहायक मैमोरी जैसे हार्ड डिस्क, फ्लापी डिस्क आदि पर सुरक्षित या स्टोर करना अनिवार्य होता है, इन साधनों पर स्टोर किया गया डाटा बिजली चले जाने पर भी नष्ट नहीं होता, क्योंकि ये मेमोरी चुम्बकीय होती हैं, इन पर स्टोर किए गए दस्तावेज (या फाइल) को आप बाद में कभी भी खोल सकते हैं उसको सुधार या सम्पादित कर सकते हैं तथा छाप भी सकते हैं।
यदि आपका डाक्यूमेंट एकदम नया है और अभी तक उसका कोई नाम भी नहीं रखा गया है, तो उसे सुरक्षित करने के लिए निम्नलिखित क्रियाएं कीजिए ।
1. मेन्यू बार में ‘File’ मेन्यू को क्लिक कीजिए।
2. ‘ File ‘ के पुल डाउन मेन्यू में ‘Save as’ विकल्प को क्लिक कीजिए, ऐसा करते ही आपकी स्क्रीन पर ‘save as’ का डायलाग बॉक्स दिखायी देगा, इस डायलाग बॉक्स में आपको उस फोल्डर का नाम बताना होगा, जहाँ डाक्यूमेंट को स्टोर करना है, साथ ही डाक्यूमेंट का कोई नाम भी भरना होगा।
3. इस डायलाग बॉक्स के ‘save in’ लिस्ट बॉक्स, जो टाइटिल बार के ठीक नीचे होता है, में किसी फोल्डर का नाम भरिए, यदि फोल्डर का नाम याद नहीं आ रहा है तो इस बॉक्स के दाएं कोने पर दिए गए तीर के निशान को क्लिक कीजिए, इससे यह लिस्ट नीचे की ओर खुल जाएगी, जिसमें सभी फोल्डरों के नाम दिखाई पड़ेंगे, आप इनमें से कोई भी चुन सकते हैं, जो भी फोल्डर आप चुनेंगे वह ‘save in’ लिस्ट बॉक्स में दिखाई पड़ने लगेगा तथा उस फोल्डर में शामिल फाइलों के नाम बीच में खाली स्थान पर दिखाई देने लगेंगे।
4. अब नीचे ‘File name’ के टैक्स्ट बॉक्स में अपनी नई डाक्यूमेंट फाइल का कोई नाम टाइप कीजिए, यह नाम कुछ भी हो सकता है। ध्यान दीजिए कि विंडोज में फाइल के नाम के बीच में खाली स्थान भी हो सकते हैं तथा नाम 255 अक्षरों या चिन्हों तक हो सकता है।
5. ‘save’ बटन को क्लिक कीजिए, इससे आपको डॉक्यूमेंट बताए गए नाम से बताए गए स्थान या फोल्डर में स्टोर कर दिया जाएगा।
यदि आप डॉक्यूमेंट बिना स्टोर किए इस डायलाग बॉक्स से बाहर निकलना चाहते हैं, तो कभी भी ‘Cancel’ बटन को क्लिक कर दीजिए।
फाइल सुरक्षित (स्टोर) करते ही डॉक्यूमेंट का नाम वर्ड पैड के टाइटिल बार में बाईं ओर दिखाई पड़ने लगता है, यदि आप एक बार स्टोर किए जा चुके डॉक्यूमेंट को सुधार कर दोबारा स्टोर करना चाहते हैं, तो निम्नलिखित में कोई भी क्रिया कीजिए-
‘File’ मेन्यू में save को चुनिए या क्लिक कीजिए।
स्टैण्टर्ड टूल बार में ‘save’ बटन (बाएं से तीसरा) को क्लिक कीजिए।
कुंजी पटल पर Ctrl कुंजी के साथ S दबाइए,
इन तीनों में से कोई क्रिया करने पर डॉक्यूमेंट में किए जा चुके सभी सुधारों के साथ डॉक्यूमेंट फिर से स्टोर कर दिया जाएगा, इसके लिए कोई डायलाग बॉक्स दिखाई नहीं देगा तथा वर्ड पैड का कार्य चलता रहेगा, यदि आप डॉक्यूमेंट को किसी नए नाम से स्टोर करना चाहते हैं तो ऊपर बताई गई विधि से ‘save as ‘ विकल्प को चुनना पड़ेगा, जिसमें डायलाग बॉक्स खुलने पर नाम आदि बताने होंगे,
दस्तावेज को खोलना – यदि आप पहले से स्टोर किए हुए डॉक्यूमेंट में कुछ और बदलाव या सुधार करना चाहते हैं तो वैसा करने के लिए आपको उस डॉक्यूमेंट को पहले खोलना पड़ेगा; इसके लिए आपको उस दस्तावेज का नाम और वह जिस फोल्डर में है, वह भी ज्ञात होना चाहिए, दस्तावेज खोलने के लिए निम्नलिखित क्रियाएं कीजिए-
1. यदि वर्ड पैड पहले से नहीं चल रहा है, तो उसे प्रारम्भ कीजिए, इससे आप वर्ड पैड की विंडो में होंगे,
2. मेन्यू बार में ‘ File’ को चुनिए,
3. File के मेन्यू में Open को चुनिए, इससे आपको Open का डायलाग बॉक्स दिया जायुगा, यह डायलाग save as’ के डायलॉग बॉक्स से बहुत मिलता जुलता है, केवल ‘save’ ‘बटन की जगह ‘ open ‘ बटन है तथा ‘save in ‘ की जगह’ Look in’ लिस्ट बॉक्स है।
4. ‘Lock in’ लिस्ट बॉक्स में फोल्डर का नाम भरिए या उसके तीर के निशान वाले बटन को क्लिक करके फोल्डर का नाम चुनिए, ऐसा करने पर आपको उस फोल्डर में शामिल सभी दस्तावेजों के नाम बीच के सफेद स्थान में दिखाई देंगे, यदि इस सूची में आपकी इच्छित फाइल का नाम नहीं है, तो इसका मतलब है कि या तो आपने फोल्डर का नाम गलत दिया है या फाइल उस फोल्डर में नहीं हैं, ऐसी स्थिति में इन दोनों तथ्यों की जाँच कर ली जानी चाहिए।
5. इन दस्तावेजों में से किसी भी नाम को (जिसको आप खोलना चाहते हैं) क्लिक कीजिए ।
6. अब ‘Open ‘ बटन को क्लिक कीजिए, ऐसा करते ही आप देखेंगे कि वह दस्तावेज वर्ड पैड की विंडो में दिखाई पड़ने लगा है तथा उसका नाम टाइटिल बार में भी आ गया है।
ऊपर बताए गए चरण 2 तथा 3 के बदले आप निम्नलिखित में से कोई एक क्रिया भी कर सकते हैं-
टूल बार में ‘ Open ‘ बटन (बाएं से दूसरा) को क्लिक कीजिए ।
कुंजी पटल पर Ctrl कुंजी के साथ O दबाइए ।
इनसे भी आपको ‘Open ‘ का डायलाग बॉक्स प्राप्त होगा,
वर्ड पैड को बन्द करना- यदि आपने वर्ड पैड पर कार्य समाप्त कर लिया है और उसे बन्द करना चाहते हैं तो या तो उसकी विंडो के क्लोज बटन, जिस पर ‘X’ छपा है, को क्लिक कीजिए या ‘File’ मेन्यू में ‘Exit’ आदेश दीजिए, यदि वर्ड पैड में कोई ऐसी फाइल खुली होगी, जिसको सुरक्षित न किया गया हो, तो पहले आपको उसको सुरक्षित करने का अवसर दिया जाएगा।
यदि आप फाइल सुरक्षित करना चाहते हैं, तो इस डायलाग बॉक्स में ‘yes’ बटन को क्लिक कीजिए, नहीं तो ‘No’ बटन को क्लिक कीजिए, इस डायलाग बॉक्स से बाहर निकलने पर आपके आदेश के अनुसार क्रिया करके वर्ड पैड प्रोग्राम को बन्द कर दिया जाएगा।
Important Link
- अधिकार से आप क्या समझते हैं? अधिकार के सिद्धान्त (स्रोत)
- अधिकार की सीमाएँ | Limitations of Authority in Hindi
- भारार्पण के तत्व अथवा प्रक्रिया | Elements or Process of Delegation in Hindi
- संगठन संरचना से आप क्या समझते है ? संगठन संरचना के तत्व एंव इसके सिद्धान्त
- संगठन प्रक्रिया के आवश्यक कदम | Essential steps of an organization process in Hindi
- रेखा और कर्मचारी तथा क्रियात्मक संगठन में अन्तर | Difference between Line & Staff and Working Organization in Hindi
- संगठन संरचना को प्रभावित करने वाले संयोगिक घटक | contingency factors affecting organization structure in Hindi
- रेखा व कर्मचारी संगठन से आपका क्या आशय है ? इसके गुण-दोष
- क्रियात्मक संगठन से आप क्या समझते हैं ? What do you mean by Functional Organization?
Disclaimer: Target Notes does not own this book, PDF Materials Images, neither created nor scanned. We just provide the Images and PDF links already available on the internet. If any way it violates the law or has any issues then kindly mail us: targetnotes1@gmail.com